Editing your documents
Differentiating to meet the needs of your pupils
You can add, remove or replace questions in a document to better suit the needs of a particular pupil or group of pupils.
Creating multiple documents
To create a new document click the Create a new, blank document icon  .
.
 .
.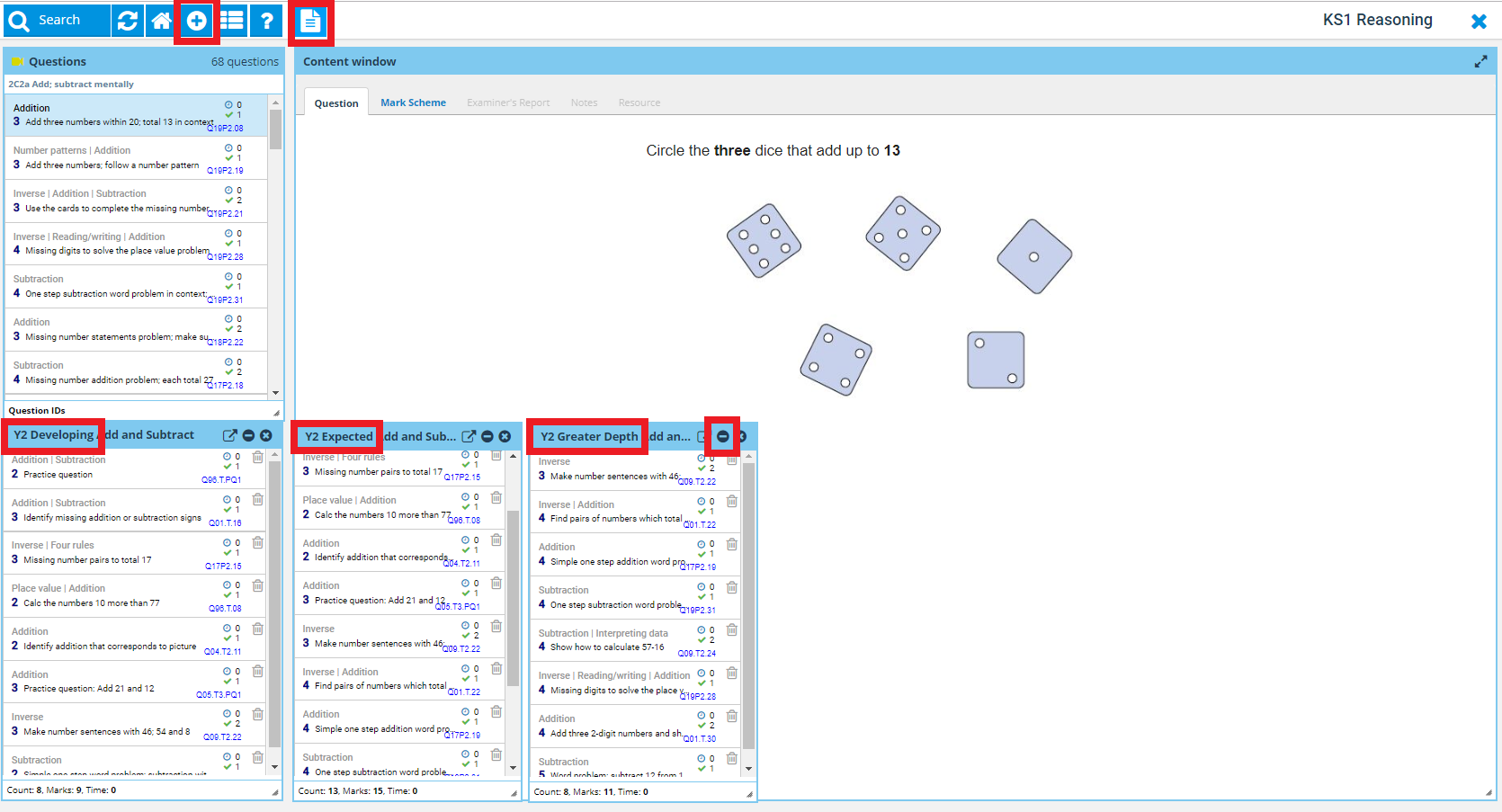
Documents can be minimised so as not to cover the screen (they will be visible above the Contents window).
You can create three or more documents at a time by simply dragging questions in to the appropriate document as you search.
You may wish to use the same question in more than one document.
NB: Questions cannot be duplicated within or copied between documents.
NB: Double-clicking on a question will add it to Document 1 only. To add questions to other documents you will need to use the drag and drop option.
Finding the correct level of difficulty
Using the Yearly Standard tab on the Search tool will help you find questions at the appropriate level of difficulty.
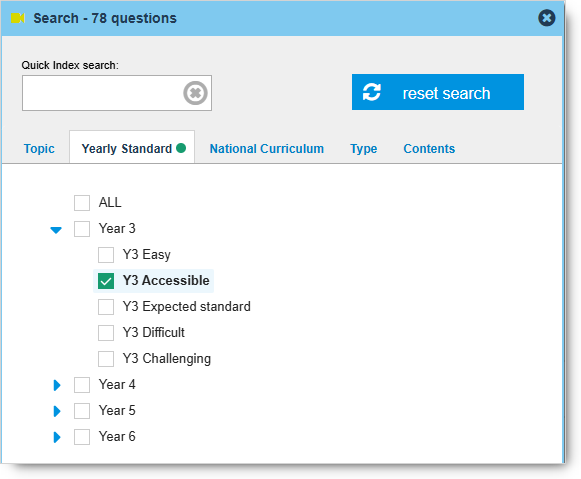
Visit the 'How to search for questions' help pages to find out how to get the most out of your search.
Editing a document that you have already created
If you wish to edit one particular document you will need to Save a copy of the document first.
This is because, saving any changes to the original document will simply overwrite the original, even if you give the document a new name.
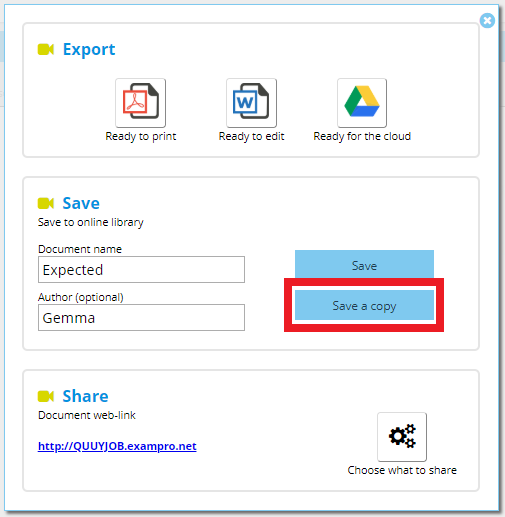
Alternatively, you can drag and drop the questions into a New document window. Don't save the changes made to the original document!
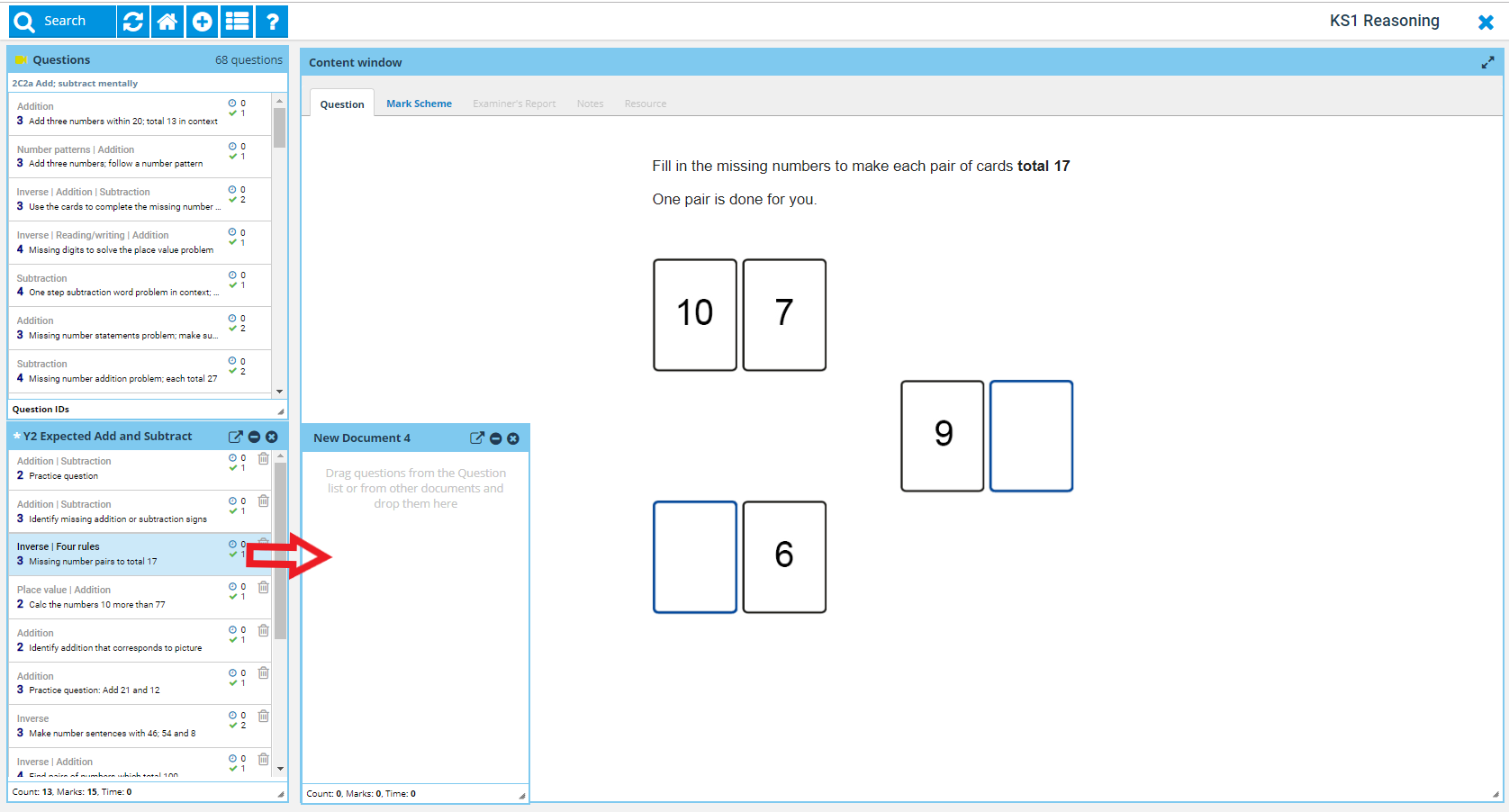
To remove questions, delete by clicking the Dustbin icon  .
.
 .
.You may also like 'Tailoring your assessments'.